Shortcut
Keys
|
Description
|
Alt > A > S
|
Opens the sort dialogue box
|
Alt > A > T
|
Applies filters on data or removes filters
|
Alt > A > G > G
|
Groups the data (in rows or columns)
|
Alt > M > P or Alt > M > D
|
Traces precedent cells or dependent cells of an active cell
|
Alt > W > VG
|
Removes the grid lines from active sheet
|
Alt >W > F
|
Freezes/unfreezes view panes.
|
Alt > H > I > R
|
Inserts a new row above the current one
|
Alt > H > O >I
|
Auto fits the column width to suit the length of text in your column
|
Alt > H > V > S
|
Opens the Paste Special dialogue box
|
Alt > H > 9 or Alt > H > 0
|
Reduces decimal places or increases decimal places respectively
|
All versions of MS Office applications have prompted users to use more of the keyboard. If you just press ALT in MS Office application, you will notice that all tabs get highlighted with an alphabet. If you then press any alphabet highlighting a tab, you are directed to that tab and all buttons in that tab now get highlighted with different alphabet or group of alphabets.
Just keep on following this path to reach your desired button (or tool) using ALT.
Please note that these shortcuts are not a combination of keys like the CTRL based shortcuts. They are a sequence of keys. i.e. there is no need to juggle around by simultaneously pressing 2 or 3 keys. Instead, after pressing ALT, keys are hit in a sequence(steps) to accomplish a particular function.
E.g. Just press ALT, [leave it], then press M to go to Formulas tab, [leave it]
Doesn't this make life much easier when using ALT shortcuts? Further, you don’t need to remember the shortcuts, as MS Office keeps on prompting you for the next step!! Like this, you can navigate and use all utilities and tools in MS Excel, MS Word or other MS Office applications
Note that with Office 2007 onward, you can create your own shortcuts for tools and buttons that you use frequently! This is possible by customizing the Quick Access Toolbar or Tabs. We’ll cover this in our next article.
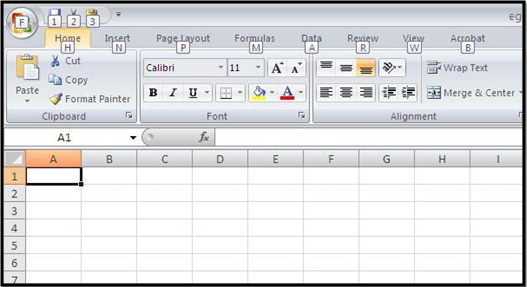
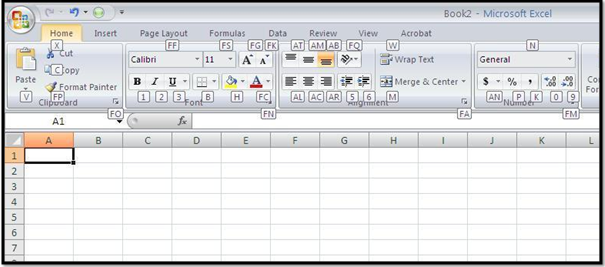
Make your shortcuts even shorter with QUICK ACCESS TOOLBAR (A group of buttons in the top left corner in MS Office applications)
ReplyDelete