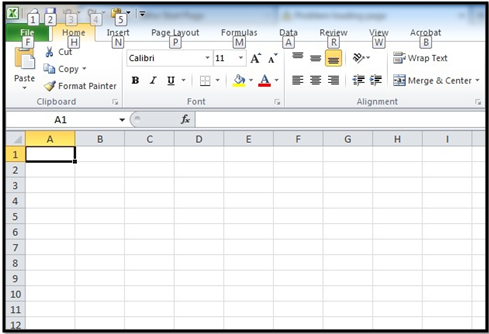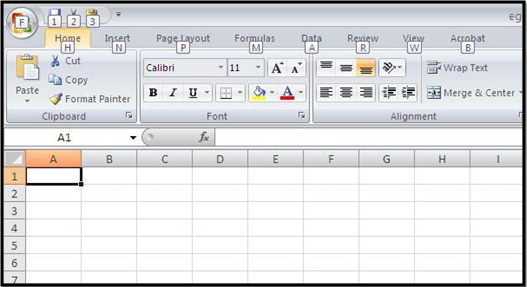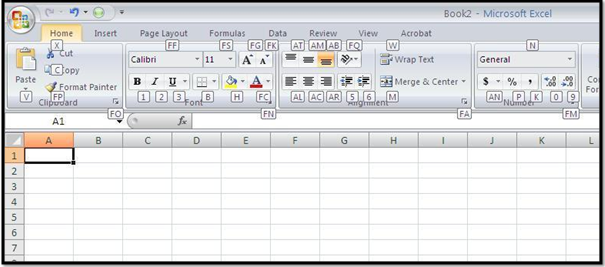|
Shortcut
Keys
|
Description
|
|
F5
|
For beginning the slideshow
|
|
Shift+F5
|
Starts slideshow from the slide you are on i.e. the current slide
|
|
Slide Number + Enter
|
Takes you to the specific slide you wanted to go to
|
|
S
|
Stop/Restart the presentation through this key
|
|
Ctrl + P/E
|
Displays pen cursor/Erase drawing for the purpose of highlighting
|
|
B
|
Changes the background into Black colour
|
|
W
|
Changes the background into White colour
|
|
E
|
Erases all the highlighting done in the slide
|
Apart from the general shortcuts which come handy in all three Microsoft Office applications, and the ones we discussed in our previous articles, there are few specific ones which can be used during delivering presentations. These shortcuts allow for swift navigation and editing even during a running presentation.
1. F5 - Hitting this key will start the slideshow. It doesn't matter if you are on first, last or any other slide in between. Just press F5 and the presentation would begin from the very first slide.
2. Shift + F5 - This shortcut will start the slideshow from the slide you are on.This allows you to introduce any change in the current slide and then resume the presentation from that same slide.
3. Slide Number & Enter - It allows you to go to any specific slide in between a running presentation. Please note that the slide number and Enter keys are not be used concurrently but subsequently. First input the number and then hit enter. All you need to do is remember the slide number you want to jump to.
4. S - This key is used to stop or restart a presentation in an 'Automatic' mode. This key won't work in manual mode.
5. Ctrl + P/E - A pen cursor is a handy tool used for highlighting specific points in a running presentation. It can be introduced by pressing Ctrl and P. The highlighted part can be brought to the original form by erasing all the changes done by the pen cursor. The eraser is introduced through Ctrl and E.
6. B/W - The background of a particular slide can be converted into black or white colour as per the need by pressing these keys during a presentation.
7. E - You can easily remove all the highlighting that you have done in the current slide by simply pressing E.
Note - CTRL + E and E, both are used for erasing purpose with a slight difference. The former is used for selective erasing of the highlighted portions, while the use of latter is in complete erasing.